Through Properties Page
1. Right click on the program's shortcut (LNK file), .EXE file, BAT file, CMD file, or MSI file.
2. Click on Properties.
3. Click on the Compatibility tab. (see screenshot below)
NOTE: If the Compatiblity options are grayed out, then it is a 64 bit program and cannot be changed.4. To Run a Program in Compatibility Mode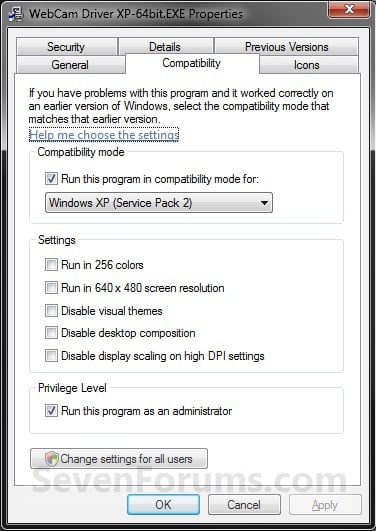
NOTE: Runs the program using settings from a previous version of Windows. Try this setting if you know the program is designed for (or worked in) a specific previous version of Windows.A) Check the Run this program in compatibility mode for box. (see screenshot below)5. To Change the Settings for a Program
B) Click on the drop down menu arrow and select which version of Windows the program was made for. (see screenshot below)
NOTE: Always pick the latest Windows version the program was written for to have a better chance of it running properly in Windows 7.
Warning
MSI files (right screenshot below) will only have the Previous version of Windowsoption available for it. This option will allow Windows 7 to automatically use the previous version compatibility mode it thinks is best for the MSI file to run properly as. You will not be able to do steps 5 and 6 below.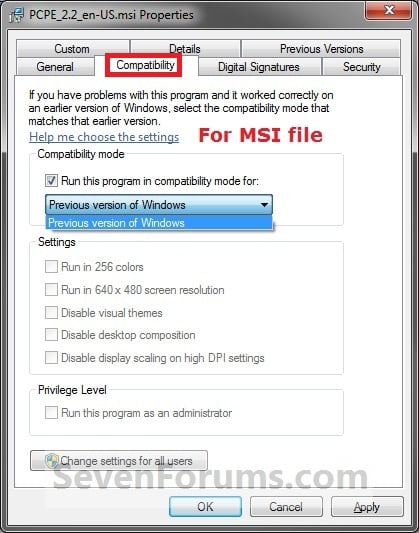 A) Check or uncheck the settings you want for the program. (see screenshot below)6. To Change the Privilege Level of a Program
A) Check or uncheck the settings you want for the program. (see screenshot below)6. To Change the Privilege Level of a Program
NOTE: See the table below the screenshot for a description of each setting.
Setting Description Run in 256 colors Uses a limited set of colors in the program. Some older programs are designed to use fewer colors. Run in 640 × 480 screen resolution Runs the program in a smaller-sized window. Try this setting if the graphical user interface appears jagged or is rendered improperly. Disable visual themes Disables themes on the program. Try this setting if you notice problems with the menus or buttons on the title bar of the program. Disable desktop composition Turns off transparency and other advanced display features. Choose this setting if window movement appears erratic or you notice other display problems. Disable display scaling on high DPI settings Turns off automatic resizing of programs if large-scale font size (DPI) is in use. Try this setting if large-scale fonts are interfering with the appearance of the program.
NOTE: Runs the program as an administrator. Some programs require administrator privileges to run properly. If you are not currently logged on as an administrator, this option is not available.A) Check or uncheck the Run this program as an administrator box to enable or disable this option. (see screenshot below)7. To Change All of These Settings Above for All Users
NOTE: Lets you choose settings that will apply to all users on this computer.A) Click on the Change settings for all users button. (See screenshot below)8. Click on OK to apply the changes. (see screenshot below step 3)B) Repeat steps 4, 5, and 6 in this window to apply them to all users on the computer. (see screenshot below)
C) Click on OK.
OPTION TWO
Using "Troubleshoot compatibility" Context Menu Item
NOTE: This option opens the Program Compatibility wizard to let Windows 7 help decide what is best to try and make the program compatible.
1. Right click on the program's shortcut (LNK file), .EXE file, BAT file, CMD file, or MSI file, and click on Troubleshoot compatibility. (see screenshot below)
NOTE: You will not have the Troubleshoot compatibility option available for pinned items in theStart Menu or on the taskbar. You will only have the Troubleshoot compatibility option available for 3rd party programs in the Start Menu - All Programs area instead.2. You will see this for a moment while Windows 7 is detecting what the issues may be with the program. (see screenshot below)3. The wizard will now give you a list of choices to choose from. Select the option you would like to try, then follow the rest of the onscreen instructions until you are through troubleshooting the compatibility issue with the program. (see screenshot below)
OPTION THREE
Manually in Registry Editor
1. Open the Start Menu, then type regedit in the search box and press Enter.
2. If prompted by UAC, then click on Yes.
3. In regedit, navigate to the location below. (see screenshot below)
Code:
HKEY_CURRENT_USER\Software\Microsoft\Windows NT\CurrentVersion\AppCompatFlags\Layers
4. To Run a Program in Compatibility Mode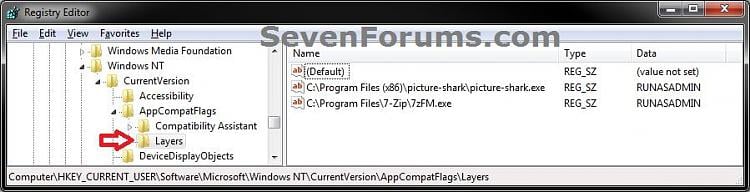 A) In the right pane of Layers, right click on a empty area and click on New, then onString Value. (see screenshot below)5. To Stop a Program from Running in Compatibility ModeB) Type in the full path of the program's exe file and press Enter, then right click on the full path and click on Modify. (see screenshot below)
A) In the right pane of Layers, right click on a empty area and click on New, then onString Value. (see screenshot below)5. To Stop a Program from Running in Compatibility ModeB) Type in the full path of the program's exe file and press Enter, then right click on the full path and click on Modify. (see screenshot below)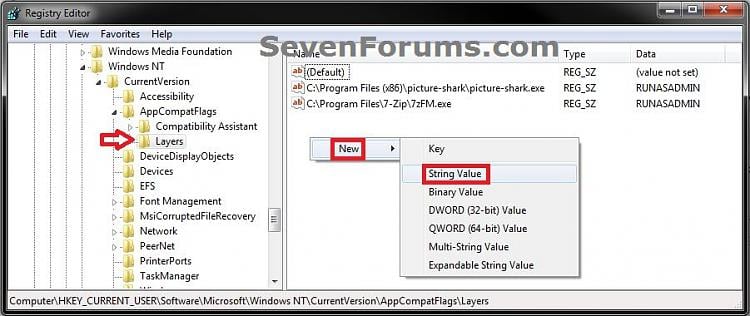 C) Type in a single or combination of Data values (see tables below) for how you want to run the program as, and click on OK. (see screenshot below)
C) Type in a single or combination of Data values (see tables below) for how you want to run the program as, and click on OK. (see screenshot below)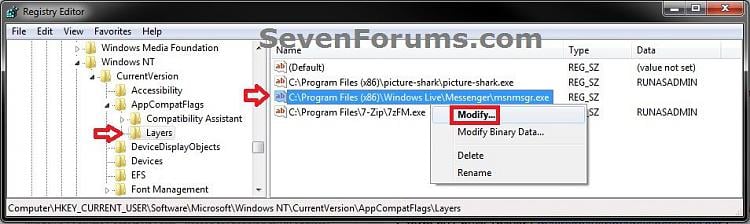
NOTE: If you use more than one Settings, then you must add them in the order they are in the table below.
[Compatibility Mode (only one)] + space + [Settings (one or more with a space inbetween)] + space + [Privilege Level]Tip
EXAMPLE ONE:
To run a program as if it was in Windows Vista SP2 (Compatibility Mode), and Run in 256 colors (Settings), and to run as administrator you would type:
VISTASP2 256Color RUNASADMIN
EXAMPLE TWO:
Say you also wanted to Run in 640 x 480 screen resolution (2nd Settings) with the above example, you would type:
VISTASP2 256Color 640x480 RUNASADMIN
Compatibility Mode Data Value Windows 95 WIN95 Windows 98 / Windows Me WIN98 Windows NT 4.0 (Service Pack 5) NT4SP5 Windows 2000 WIN2000 Windows XP (Service Pack 2) WINXPSP2 Windows XP (Service Pack 3) WINXPSP3 Windows Server 2003 (Service Pack 1) WINSRV03SP1 Windows Server 2008 (Service Pack 1) WINSRV08SP1 Windows Vista VISTARTM Windows Vista (Service Pack 1) VISTASP1 Windows Vista (Service Pack 2) VISTASP2 Windows 7 WIN7RTM
Settings Data Value Run in 256 colors 256Color Run in 640 x 480 screen resolution 640x480 Disable visual themes DISABLETHEMES Disable desktop composition DISABLEDWM Disable display scaling on high DPI settings HIGHDPIAWARE
Privilege Level Data Value Run this program as an Administrator RUNASADMIN A) In the right pane of Layers, right click on the full path Name and click on Delete. (see screenshot below)6. Close regedit when done.B) Click on Yes to confirm deletion. (see screenshot below)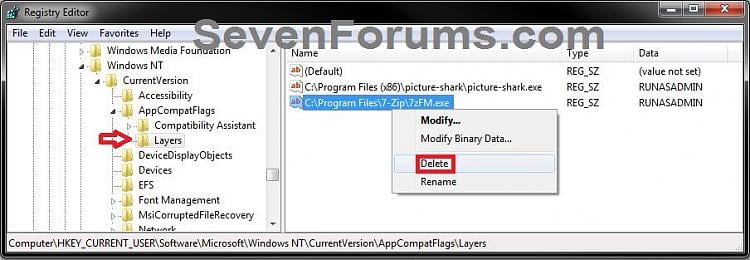
NOTE: Some programs may require you to restart the computer for this to be applied.
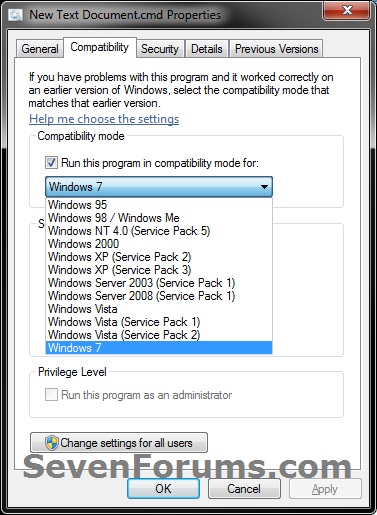
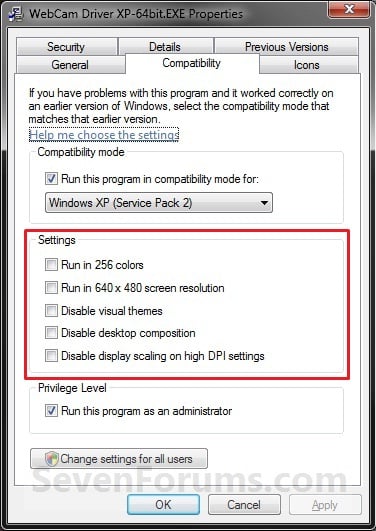
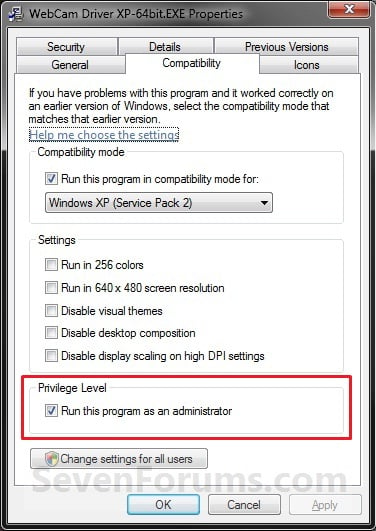
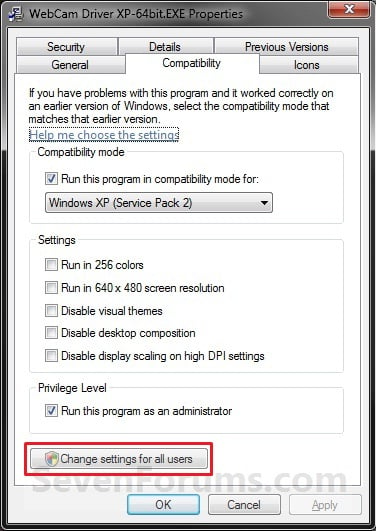
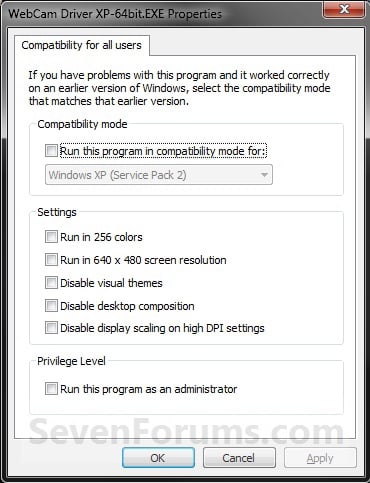
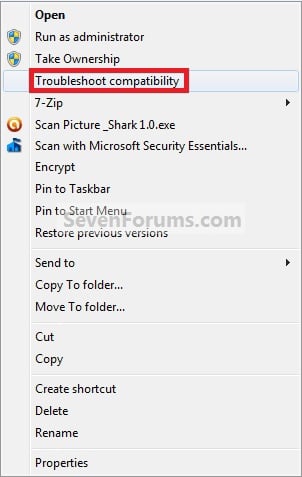
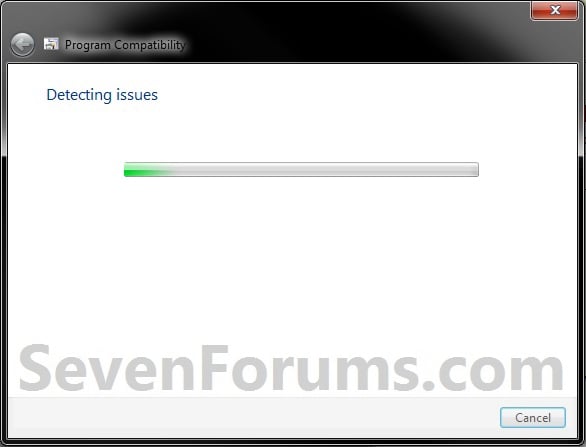
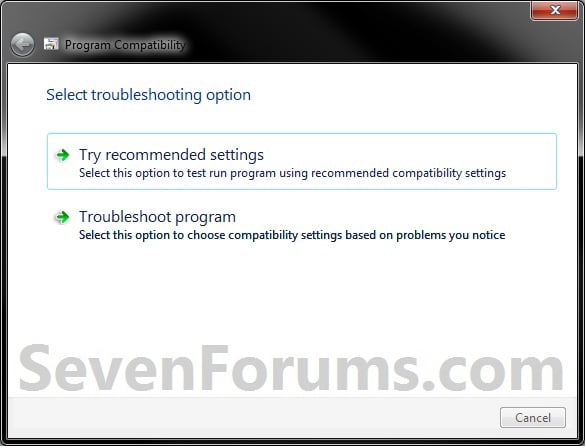
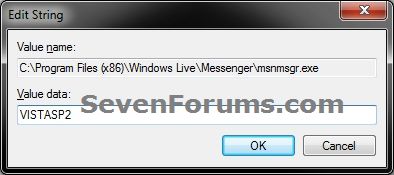
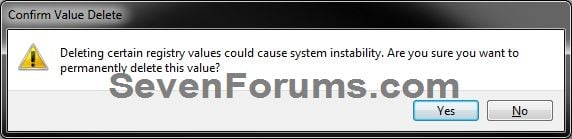


0 comments:
Post a Comment